Binary Viewer
Binary Viewer is advanced Hex Viewer with binary file structure navigation capabilities. Technically, it is just a user interface for BinaryDOM library, plus a hex viewer. BinaryDOM library has binary file structure definitions for many file formats. It can load a file, and represent file header and all the internal structure as a tree. BinaryDOM library supports file manipulations including changes in file structure and creation files from the scratch. Binary Viewer does not support data manipulation operations - it is just a viewer. However, it supports multiple search modes, and saves file fragments to disk.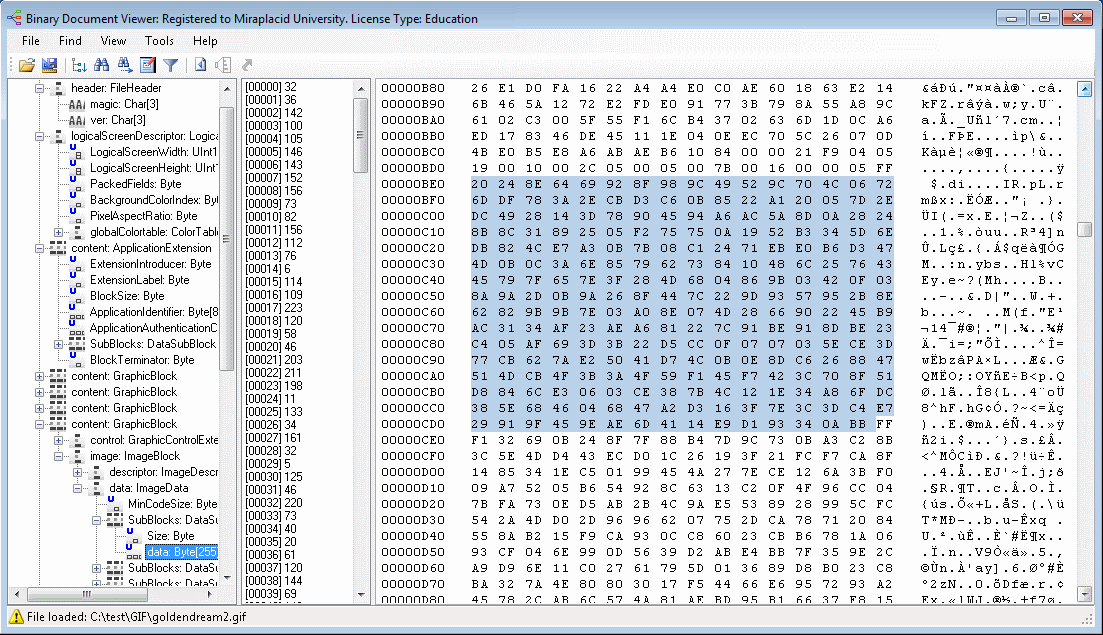
Binary Viwer window contains three vertical panels. Left panel is a document structrure tree.
Each item in a tree has a data type icon.
Here is what those icons mean:
Scalar data types
| type | Default | Unsigned | Signed | Unsigned BigEndian | Signed BigEndian |
| Char |  | ||||
| Wide Char |  | ||||
| 8 bits int |  |  | |||
| 16 bits int |  |  |  |  | |
| 32 bits int |  |  |  |  | |
| 64 bits int |  |  |  |  | |
| float |  | ||||
| double |  | ||||
| structure |  | ||||
| alternative view |  | ||||
| pointer |  |
Arrays
| type | Default | Unsigned | Signed | Unsigned BigEndian | Signed BigEndian |
| Char |  | ||||
| Wide Char |  | ||||
| 8 bits int |  |  | |||
| 16 bits int |  |  |  |  | |
| 32 bits int |  |  |  |  | |
| 64 bits int |  |  |  |  | |
| float |  | ||||
| double |  | ||||
| structure |  |
Block of data with internal structure has "structure" icon associated with it.
Floats have letter "F" on the icon, doubles have "D". Chars have "A", wide chars have "W". Signed integers have "±", unsigned ones have "U". BigEndian integers have little red "BE". Alternative view explained here; Pointers explained here. As you can see, there are no arrays of Alternative Viewes or Pointers supported. Second column in the dialog is decimal representation of the selected node content. You will appreciate it when you start working with floats and doubles.
Third column is a hex viewer. When you select a node in the tree on the left, underlying data get automatically selected in the hext viewer.
What if you need to find out where some Hex Viewer byte belongs to in the tree structure? Select the byte in the Hex Viewer, then push Ctrl+B, or click the second from the right toolbar button, or click "Find Selected Byte" in View menu.
Click on application status icon on a status bar opens information (and error) log.
Help Topics:
- Miraplacid Binary Viewer Main Screen
- Loading a file
- Alternative View
- Saving data fragment to a new file
- Find a text or hexdecimal string, go to address
- Filtering data
- Following a Pointer
- Node Dependencies
- Information (and error) log
- About Miraplacid Binary DOM Library
- Binary Data Definition Language
- BinPath Expression Language
- Miraplacid Data Viewer Main Page